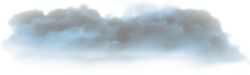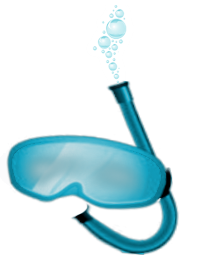[Atmel Studio] Atmel Studio nie obsługuje mojego programatora STK500 - co robić?
1:42Thu, 4 February 2016
Do tej pory nie ma metody pozwalającej w sposób wygodny uruchomić programatory STK500 w nowym środowisku Atmel Studio. Zamiast tego proponuję skorzystanie z menu tzw. "narzędzi zewnętrznych" w Atmel Studio i podpięcie tam konsolowego narzędzia Stk500.exe (znajdziecie go w katalogu AVR Tools starego pakietu AVR Studio 4, dokładniej rzecz biorąc: w "C:\Program Files (x86)\Atmel\AVR Tools\STK500"). Narzędzie to umożłiwia zaprogramownie układu w oknie konsoli. Dzięki podpięciu tego okna konsoli do nowego Atmel Studio i skonfigurowaniu podawanych do konsolowego programu Stk500.exe parametrów będziemy w stanie jednym kliknięciem (lub skrótem klawiszowym) zaprogramować układ bez wychodzenia z Atmel Studio. W tym celu z menu "Tools" wybieramy "External Tools..." i w nowym oknie tworzymy nową pozycję, której właściwości "Title", "Commands" i "Arguments" wypełniamy następująco:
Title:
STK500 Programming
Commands:
C:\Program Files (x86)\Atmel\AVR Tools\STK500\Stk500.exe
Arguments:
-e -dATMega128 -pfe -vfe -if$(ProjectDir)Release\$(TargetName).hex -ie$(ProjectDir)Release\$(TargetName).eep
Zwróćcie uwagę na parametr -d w powyżej linii argumentów. Jest w nim zawarta nazwa programowanego układu. Spis wszystkich obsługiwanych nazw można uzyskać wywołując narzędzie Stk500.exe z parametrem ?, tj.
Stk500.exe -?
Do linii tych argumentów możemy dodać argument:
-c"COM5"
przyspieszymy w ten sposób proces programowania, gdyż narzędzie Stk500.exe nie będzie za każdym razem musiało szukać programatora na wszystkich portach. Pamiętajcie aby podać właściwy sobie numer portu.
Po wszystkim klikamy na OK i cieszymy się działającym programowaniem z poziomu Atmel Studio.
Dodawanie przycisku programowania do paska narzędzi
Aby jeszcze bardziej przyspieszyć czynność programowania możemy stworzyć przycisk na pasku narzędzi - w tym celu należy kliknąć dowolny pasek narzędzi prawym przyciskiem i wybrać "Customize". W nowym oknie, wybrać zakładkę "Commands", zaznaczyć "Toolbar" i w liście rozwijanej obok "Toolbar" wybrać pasek "Device and Debugger". Następnie, kliknąć znajdujący się po prawej stronie przycisk "Add command..." i w nowo otwartym oknie wybrać z listy "Categories" pozycję "Tools", a z listy "Commands" pozycję "External Command 1" odpowiadającą wywołaniu naszego narzędzia programującego.
Powiązanie skrótu klawiszowego z programowaniem
Aby przypisać naszej nowej komendzie skrót klawiszowy, musimy przejść do menu "Tools" i wybrać "Options". Otworzy się okno konfiguracyjne środowiska Atmel Studio. Na liście po lewej stronie przechodzimy do kategorii "Environmet", a następnie do podkategorii "Keyboard". W prawej części okna wyszukujemy pozycję "Tools.ExternalCommand1" i zaznaczamy ją pojedynczym kliknięciem. Następnie ustawiamy kursor w polu "Press Shortcut Keys" i naciskamy naszą wymarzoną kombinację klawiszy obserwując jednocześnie czy nie jest zajęta. Ja wybrałem wolną kombinację lewego Alt i klawisza X. Nie jest ona domyślnie przypisana do jakiejkolwiek komendy.
Podobne faq:
- Jak uruchomić polecenie innego procesu z menu kontekstowego, otwieranego poprzez kliknięcie na ikonę tego procesu w trayu?
- Jak "kliknąć" polecenie w menu innego programu?